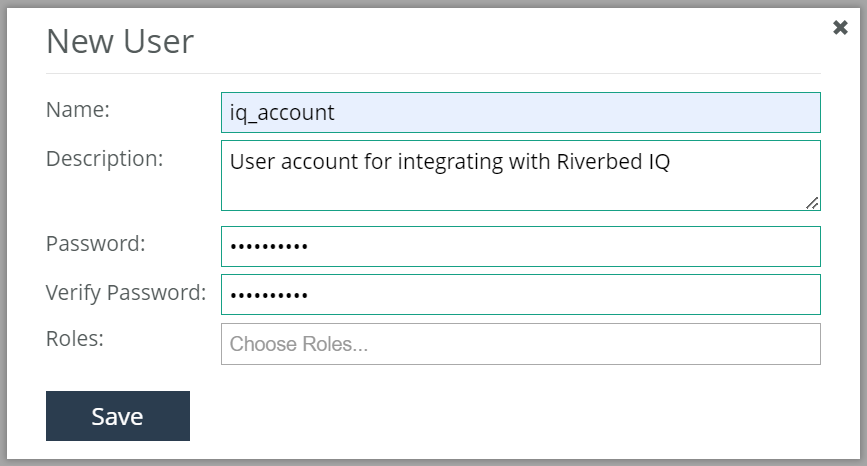Configuring Riverbed AppResponse
Before you can use AppResponse as a data source for Riverbed IQ, you need to configure the AppResponse system to communicate with Riverbed Edge, as described here.
After you complete the procedure described here, refer to Adding a Data Source for instructions for adding your AppResponse to your Riverbed Edge.
Configuring and adding data sources assumes that you have already configured and deployed Riverbed Edge. If you have not done that, yet, or if you need to revisit it, refer to Configuring Riverbed Edge and Data Sources.
For each AppResponse system, use the AppResponse web UI:
-
Click Administration > User Administration and create a new local user. Specify whatever username you want, but consider making it descriptive so there's never any question about its purpose. This example shows "iq_account" as the user name.
-
Open the Roles and Permissions tab and click Add to create a role to define the permissions needed for integrating with Riverbed IQ. The permissions for Feature Settings and Definitions must be set to Full Control. Other permissions are not neccessary, and can be left set to No Access.
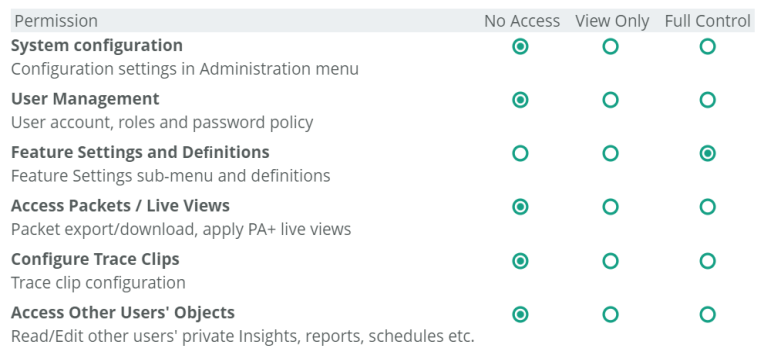
-
Assign that role to the user account you just created ("iq_account" in this example).
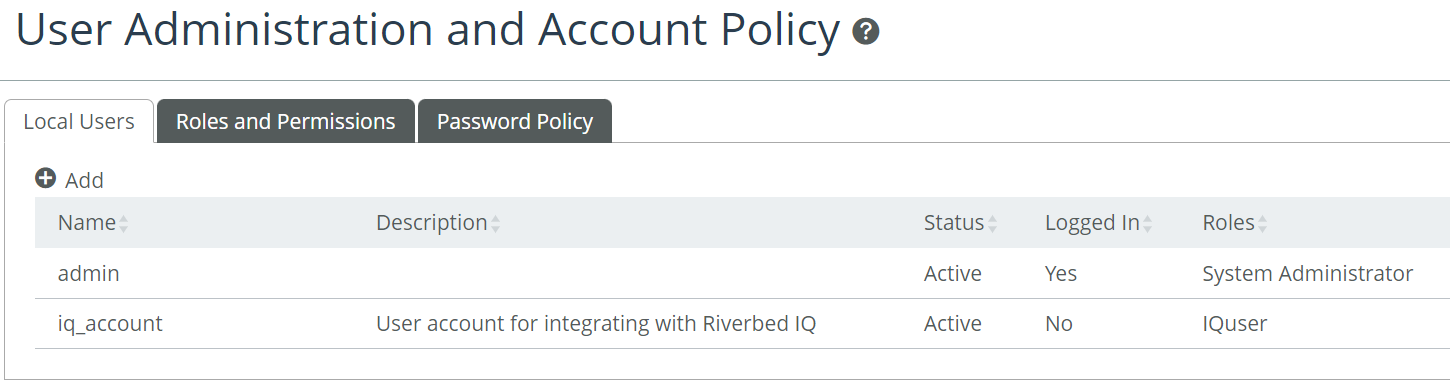
-
You will need to create the user account on Riverbed Edge, also. [The account needs to be setup on the Riverbed Edge, as is done for NetProfiler.]
-
A successful integration with Riverbed IQ requires Host Group definitions to be configured and working. If there are ungrouped hosts in your network, Riverbed IQ is not monitoring the ungrouped traffic, and you may be missing important incidents.
-
In the AppResponse UI, go to Definitions > Host Group and review the host groups. IQ monitors how applications are performing for each configured client host group. To ensure the definition is complete, go to Navigator > Client Groups and ensure that the groups are reporting traffic data.
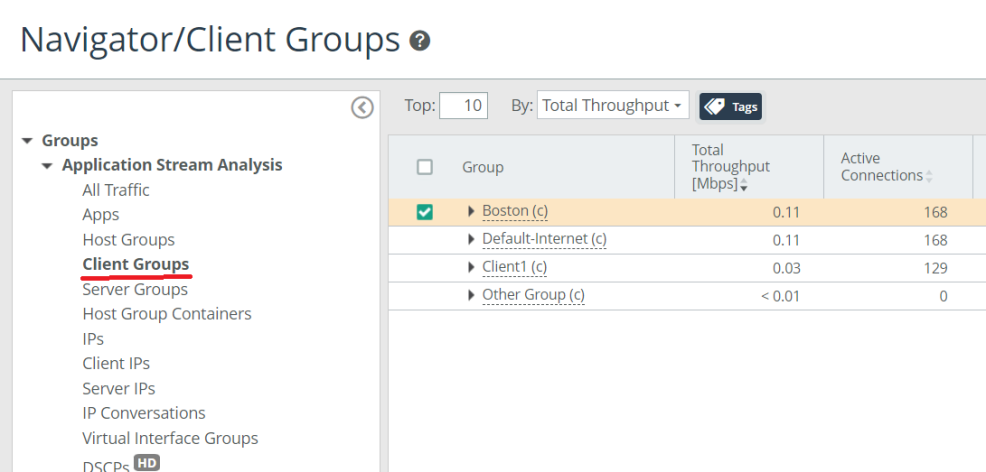
-
To verify that the groups are complete, you can also go to Navigator > Client IPs and make sure all IPs are reported within a group. Click on Navigator > Client IPs, then change the top to 500 (500 is the maximum you can look at), then click on the column chooser icon on the top right, and, under the Info section, select the Member of Client Host Groups column and add it:
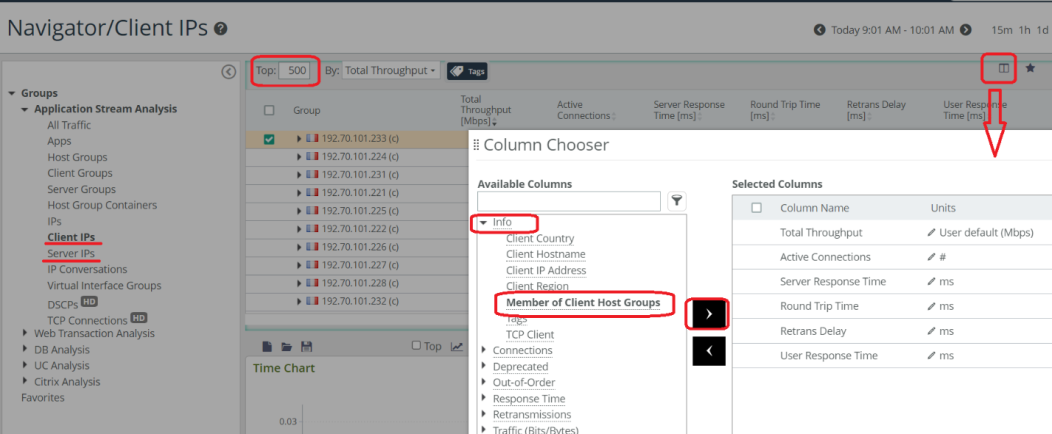
-
You can then click on the Member of Client Host Groups column header to sort on it and verify that there are no hosts that do not belong to groups, e.g., in this example, there are two ungrouped IPv6 hosts:
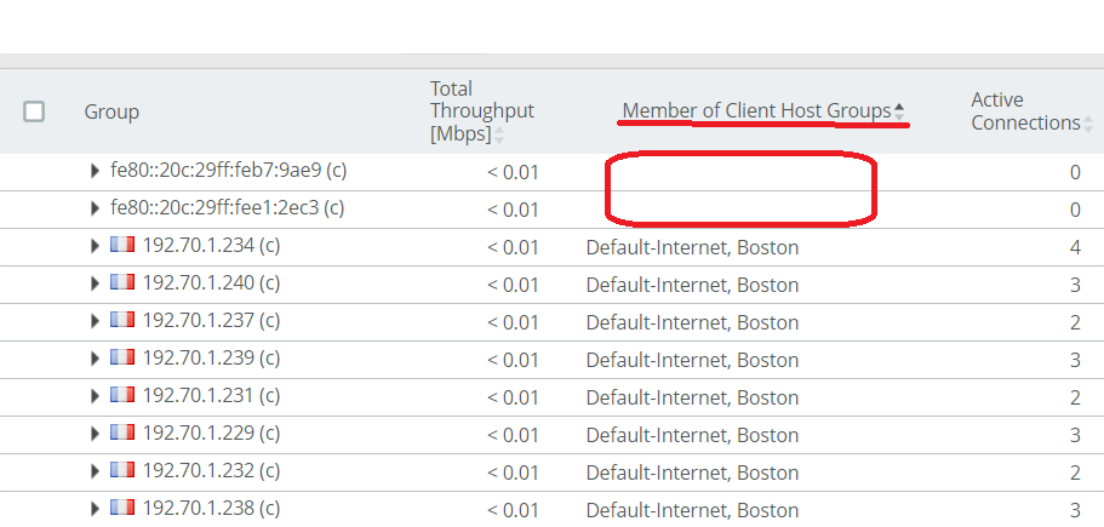
-
Go to Definitions > Host Groups and include those hosts in group definitions.
-
Repeat the same process for Navigator > Server IPs.
-
Once the host group definitions are changed, allow 5 to 10 minutes for the AppResponse definition to take effect, and verify in the Navigator that the IPs are now showing in groups.
-
In Riverbed IQ, create and configure each AppResponse as a data source.