Integrations Library Page
Riverbed IQ's Integrations Library furnishes numerous turn-key integrations, ready to be installed and configured, that enable you to integrate Riverbed IQ with third-party vendors such as ServiceNow and Microsoft Azure, among many others. These integrations increase the power and ease of use of IQ's third-party application support through integration-specific subflows that can be used in runbooks after an integration is installed.
Click Integrations Library in the Navigation pane to display the Integrations Library page. The page has two tabs, one showing cards for Installed integrations, the other showing cards for Available (uninstalled) integrations. Once installed, an integration's card moves from the Available tab to the Installed tab.
Installing an Integration
To install an integration:
-
Open the Integrations Library's Available tab and find the card for an integration you want to install.
-
Click the Install button on the card to open the Installation dialog. The Installation dialog comprises two tabs: Description and Configuration. The Description tab summarizes the integration support and provides links to the third party's own information about its product. The Configuration tab provides the Add a Connector button for specifying the set of authentication details for communicating with the third-party product. At least one connector must be configured in order to install the integration because the authentication details will be used as input for the integration-specific subflow that will be added.
-
Click Add a Connector to display the Add a Connector wizard.
-
On the Basic Details page, specify a name for the connector and supply information for initiating authentication with the third party.
-
The information that is requested will vary according to the third party's particular requirements, but will include the Authentication Method to be used. For most integrations, the Authentication Method is set to a default that cannot be changed.
-
Some Integrations support supplying applying Service Tags to the connector to help with assigning and auto-selecting connectors when either using an integration subflow in a runbook or importing a runbook with the integration subflow.
-
Click Next to advance to the Authentication Parameters page.
-
-
The Authentication Parameters page prompts you to supply the specific authentication details required by the third-party tool and the authentication method. Again, this information will vary according to the third party's particular requirements. Click Next to advance to the Test Query page.
-
Define a test query that is appropriate for the authentication method you are using. Click Next to advance to the Verify Response page.
-
Click Run Test Query to execute the query you defined in the last step. Click Next to advance to the Review page to see a summary of the connector's configuration and status.
-
Click Save to finalize the connector definition or Back to change some portion of it.
-
On the Installation dialog, click Install to execute the installation process.
-
Once the installation is complete, one or more subflows corresponding to the integration will become available in the Runbook Node palette and an authentication profile will be created for each connector you defined.
Modifying an Integration After Installation
Once an integration has been installed, you can click Configure on the integration's card in the Installed tab to display the Configuration dialog. Here, you can click Uninstall Integration.
Click the Configuration tab to access the integration's connector(s); for each connector, you can click the Gear icon to open the Add a Connector wizard and change the connector's definition. You can also add new connectors or delete connectors if you need to. Use the duplicate connector button to use an existing connector as a template for a new connector.
Upgrading an Integration
Integrations can be enhanced over time. When an Integration has been enhanced a new version of the Integration will be posted. If you have already installed an older version of that Integration, the UI will detect that a new version is available and will display an Upgrade Available tag on the integration's card in the Installed tab on the Integrations Library page as shown below:
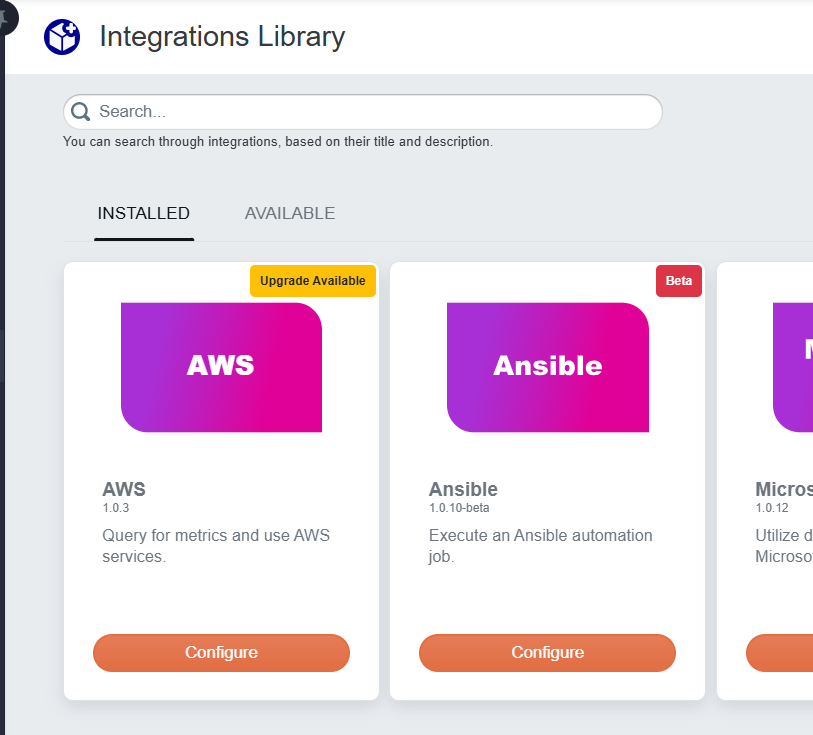
To upgrade an integration:
-
Click the Configure button on the integration card with the Upgrade Available tag visible.
-
Once the configure dialog opens click the Upgrade button to start the upgrade.
-
The "Are you sure you want to upgrade the integration to a newer version?" warning dialog will be displayed. To continue with the Upgrade click the Upgrade button in the dialog.
-
The upgrading progress dialog will appear, let it run to completion.
-
When the success dialog appears click OK.
-
The configuration dialog will appear automatically after you click OK.
-
Check the configuration dialog to see if there are any configuration fields that need to be updated or added after the upgrade.
Integrations include versioned subflows. If an integration upgrade updates the minor version of a subflow, then all runbooks that use that subflow will be updated to the new version of the subflow. If an integration upgrade updates the major version of a subflow, then you will have to go to your runbooks that use that subflow and update the subflow to the new major version. For a detailed discussion on subflow versioning see Subflow Overview.